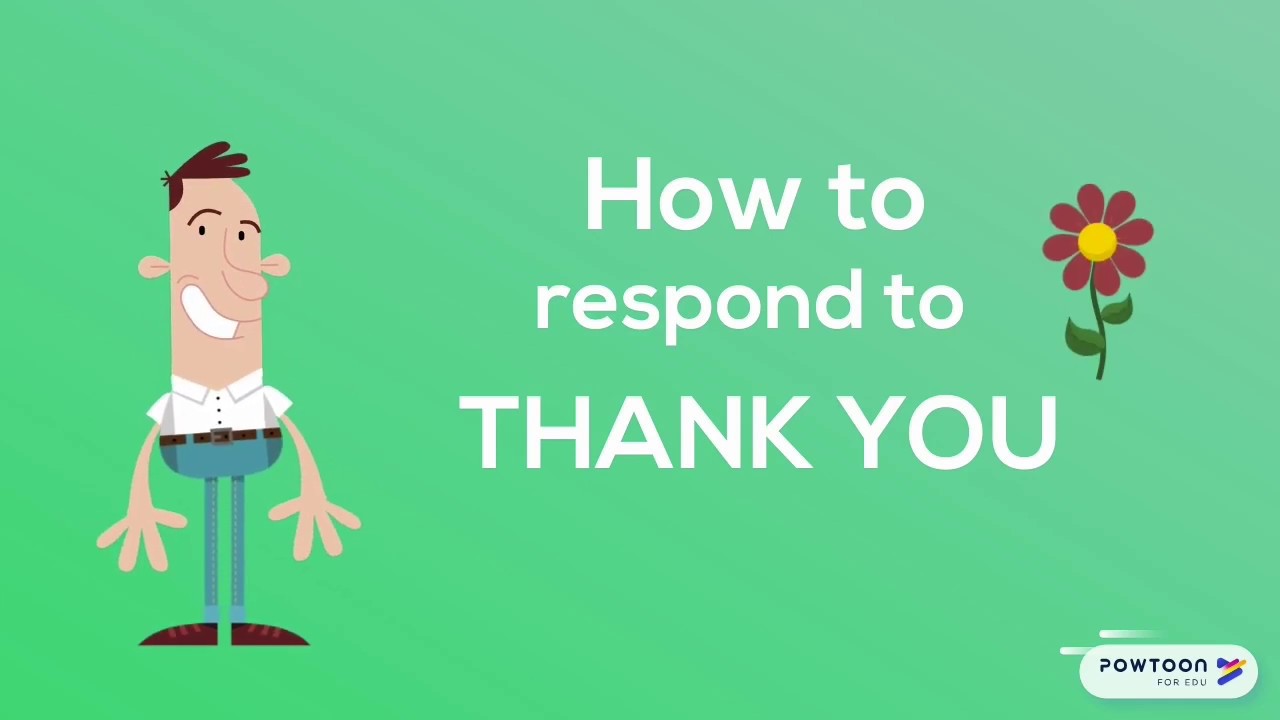Trong bài viết này chúng tôi sẽ giúp các bạn tìm hiểu thông tin và kiến thức về Localhost phpmyadmin hay nhất được tổng hợp bởi Nhất Việt Edu nhất được tổng hợp bởi Nhất Việt Edu
Localhost/PHPMyadmin là những thuật ngữ quen thuộc đối với những người thường xuyên tiếp xúc với công việc quản trị và cài đặt website. Vậy Localhost/phpmyadmin là gì? và cách sử dụng như thế nào? Hãy tham khảo ngay bài viết bên dưới để hiểu thêm.

Localhost là gì?
Localhost là một máy chủ được vận hành trên máy tính của bạn. Localhost dùng để cài đặt và điều chỉnh website thông qua máy tính. Localhost có nhiều tính năng đặc biệt giúp website bạn được làm việc nhanh hơn, hiệu quả hơn và không phải gặp các vấn đề như mất kết nối của các hosting online thông thường.
Localhost bao gồm nhiều ứng dụng đi kèm với nhau và tất cả các ứng dụng đó sẽ kết hợp với nhau để tạo ra một môi trường có thể chạy mã nguồn WordPress trên máy tính của chính bạn bao gồm:
- Phần mềm Webserver tên Apache, đây là webserver thông dụng nhất.
- Phần mềm PHP để xử lý mã PHP vì WordPress viết bằng ngôn ngữ PHP.
- Phần mềm MySQL Server để lưu trữ và xử lý cơ sở dữ liệu, do WordPress sử dụng MySQL làm nền tảng cơ sở dữ liệu. Cơ sở dữ liệu thường được mình viết theo chữ tiếng Anh là database.
- Phần mềm PHPMyAdmin để xem và quản lý cơ sở dữ liệu MySQL.
Khi cài đặt Localhost vào máy tính rồi, thì máy tính của bạn đã có một phần mềm Webserver để chạy ứng dụng website với địa chỉ là http://127.0.0.1. Đây là địa chỉ IP dạng localhost, ngoài ra bạn cũng có thể chạy localhost với đường dẫn là http://localhost.
Thông thường khi cài Localhost, mỗi khi cần sử dụng bạn sẽ cần mở bảng điều khiển của localhost lên và kích hoạt cho nó khởi động các ứng dụng đi kèm.
PHPMyadmin là gì?
PHPMyAdmin là một ứng dụng web miễn phí được viết bằng PHP có công dụng giúp quản trị cở sở dữ liệu MySQL thông qua giao diện web. Đây là công cụ quản trị MySQL phổ biến nhất được sử dụng bởi hàng triệu người dùng trên toàn thế giới và đã giành được nhiều giải thưởng bởi nó sở hữu tất cả các các chức năng phổ biến mà bạn cần khi phát triển ứng dụng hoặc trang web dựa trên MySQL như:
- Quản lý user (người dùng): thêm, xóa, sửa(phân quyền).
- Quản lý cơ sở dữ liệu: tạo mới, xóa, sửa, thêm bảng, hàng, trường, tìm kiếm đối tượng.
- Nhập xuất dữ liệu(Import/Export): hỗ trợ các định dạng SQL, XML và CSV.
- Thực hiện các truy vấn MySQL, giám sát quá trình và theo dõi.
- Sao lưu và khôi phục(Backup/Restore): Thao tác thủ công.
(MySQL là một hệ thống quản trị cơ sở dữ liệu mã nguồn mở (gọi tắt là RDBMS) hoạt động theo mô hình client-server. Với RDBMS là viết tắt của Relational Database Management System. MySQL được tích hợp apache, PHP. MySQL quản lý dữ liệu thông qua các cơ sở dữ liệu. Mỗi cơ sở dữ liệu có thể có nhiều bảng quan hệ chứa dữ liệu. MySQL cũng có cùng một cách truy xuất và mã lệnh tương tự với ngôn ngữ SQL)
Bạn có thể sử dụng phpMyAdmin cho hầu hết các hệ điều hành, phpMyAdmin có thể xuất và nhập cơ sở dữ liệu được tạo và quản lý bởi MySQL DBMS, cũng như làm việc với một số định dạng dữ liệu khác.
Danh sách các định dạng được hỗ trợ: SQL, CVS, CodeGen, CVS cho Microsoft Excel, Microsoft Word 2000, JSON, LaTeX, MediaWiki Table, OpenDocument Spreadsheet, OpenDocument Text, PDF, PHP Array, Texy! Text và kiểu dữ liệu YAML.
Hướng dẫn cách sử dụng cơ bản Localhost/PHPMyadmin
Hướng dẫn cách cài đặt Localhost
Để cài Localhost chúng ta có rất nhiều cách và phần mềm như XAMPP (Apache + MySQL + PHP + Perl), APPSERVNetwork, MAMP PRO – Dành cho máy Mac hay Ampps – Dành cho chuyên viên kỹ thuật. Tuy nhiên nếu bạn là người mới thì có thể xử dụng XAMPP để cài đặt Localhost vì nó miễn phí, dễ sử dụng và hỗ trợ được nhiều hệ điều hành thông dụng như window, Mac, Linux.
Bằng cách này đầu tiên bạn phải tải XAMPP qua link https://www.apachefriends.org/download.html và chọn phiên bản XAMPP phù hợp với hệ điều hành của máy tính bạn đang sử dụng, và bạn nên chọn phiên bản PHP 5.4.31. Sau đó bạn tiến hành cài đặt theo các bước hướng dẫn.

Ở phần chọn đường dẫn, bạn hãy chọn đường dẫn cần lưu cài đặt của XAMPP. Lưu ý rằng đường dẫn này bạn phải nhớ vì khi cài đặt web lên localhost, bạn phải truy cập vào thư mục này. Bạn nên để mặc định là c:xampp. Tiếp tục ấn Next.

Ở trang kế tiếp, bạn bỏ chọn phần “Learn more about Bitnami for XAMPP“. Và ấn Next 2 lần nữa để bắt đầu quá trình cài đặt XAMPP.
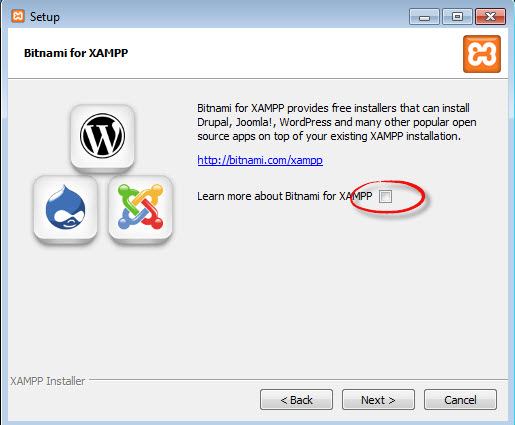
Sau khi cài xong, ấn nút Finish để kết thúc cài đặt và mở bảng điều khiển của XAMPP. Tuy nhiên, hãy khởi động lại máy sau khi cài đặt xong để tránh tình trạng không khởi động được localhost.
Khởi động Localhost
Bây giờ bạn hãy vào thư mục c:xampp và mở file xampp-panel.exe lên để bật bảng điều khiển của XAMPP.
Bạn để ý sẽ thấy hai ứng dụng Apache và MySQL có nút Start, đó là dấu hiệu bảo 2 ứng dụng này chưa được khởi động, hãy ấn vào nút Start của từng ứng dụng để khởi động Webserver Apache và MySQL Server lên thì mới chạy được localhost.
Nếu cả hai ứng dụng chuyển sang màu xanh như hình dưới là đã khởi động thành công.
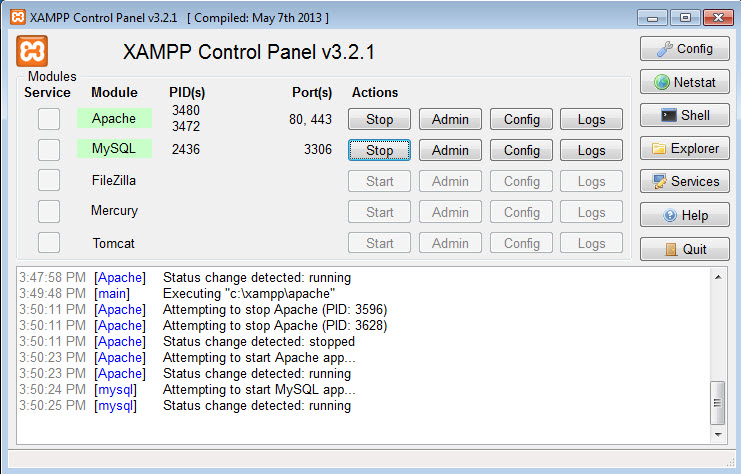
Sau khi khởi động xong, bạn hãy truy cập vào website với địa chỉ là http://localhost sẽ thấy nó hiển thị ra trang giới thiệu XAMPP như hình dưới.

Bạn có thể ấn vào nút English phía bên dưới để truy cập vào trang quản lý localhost.
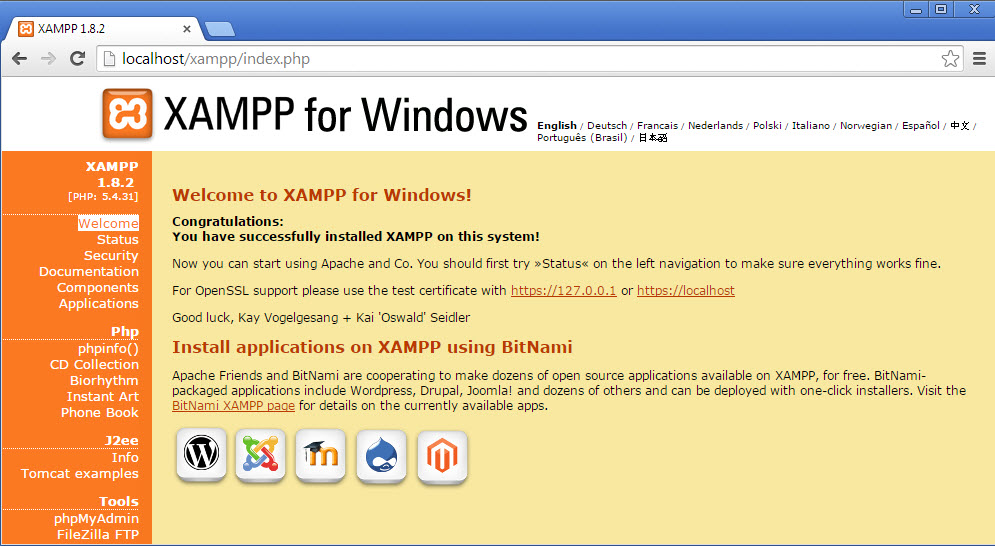
Như vậy là bạn đã cài đặt xong phần localhost và có thể bắt đầu quản lý locahost của mình rồi.
Cách sử dụng PHPMyadmin cơ bản
Chọn ngôn ngữ

(1) Chọn ngôn ngữ
(2) Mặc định username thường là root trong tất cả các webserver
Xem thêm: 8 giải pháp marketing online hiệu quả nhất cho doanh nghiệp
(3) Mặc định password thường là rỗng (không nhập gì hết). Đối với Vertrigo là vertrigo, Ampps là mysql
Chú ý: màn hình này chỉ hiển thị trong lần đăng nhập đầu tiên, kể từ lần sau màn hình này sẽ không xuất hiện nữa.
Truy cập vào phpMyAdmin
Đối với các bạn sử dụng dịch vụ từ nhà cung cấp Hosting có thể truy cập phpMyAdmin thông qua Cpanel. Trường hợp sử dụng localhost bằng cách dùng các phần mềm như Xampp, Wampserver… đường dẫn truy cập sẽ có dạng: http://localhost/phpmyadmin.
Nhập thông tin đăng nhập cơ sở dữ liệu hoặc tài khoản Cpanel của bạn. Nếu dùng localhost, thông thường sẽ được yêu cầu tạo tài khoản khi cài đặt phần mềm hoặc truy cập thẳng(các phiên bản mới).
Tạo database

(1) Quay trở về giao diện trang chủ phpMyAdmin
(2) Đi đến màn hình quản lý danh sách database
(3) Nhập tên cơ sở dữ liệu
(4) Chọn mã kí tự (charset) cho cơ sở dữ liệu hiện tại
(5) Tiến hành tạo database
Truy cập database

(1) Tìm kiếm cơ sở dữ liệu theo tên (ví dụ: tên cơ sở dữ liệu vừa tạo)
(2) Kết quả tìm kiếm sẽ được hiển thị bên dưới, click vào cơ sở dữ liệu đi đến màn hình quản lý cơ sở dữ liệu hiện tại
(3) Đi đến màn hình quản lý cơ sở dữ liệu hiện tại
Tạo bảng trong cơ sở dữ liệu

(1) Đi đến màn hình quản lý cơ sở dữ liệu hiện tại
(2) Đặt tên cho bảng
(3) Nhập số cột của bảng
(4) Tạo bảng
Nhập thông tin cột trong bảng

(1) Bảng cần nhập thông tin cột
(2) + (3) + (4) Nhập tên cột, kiểu giá trị (số: INT, chuỗi: VARCHAR) và chiều dài giá trị
Tạo khóa chính của bảng

(1) Tại cột chọn làm khóa chính, chọn mục A_I (Auto Increment). Ý nghĩa: cột này có giá trị tự tăng dần khi thêm dữ liệu vào bảng. Ví dụ: thêm dòng đầu tiên sẽ có giá trị 1, dòng thứ 2 sẽ có giá trị 2, … Chú ý rằng: cột này không được tự ý nhập vào
(2) Tuyệt đối không được chỉnh gì trong họp thoại này. Chỉ chọn Go để tiến hành chọn khóa chính
Xem cấu trúc của 1 bảng
Khi đã tạo bảng thành công, muốn xem lại cấu trúc của bảng, xem lại bảng đó gồm có những cột nào, xem lại bảng đó khóa chính là cột nào, … hoặc là muốn chỉnh sửa lại tên cột, giá trị, … thì thực hành như hình

(1) Chọn bảng cần xem cấu trúc. Chú ý rằng, trước đó phải chọn database chứa bảng cần xem
(2) Chọn Structure
(3) Danh sách các cột đã tạo
Xem thêm: Phương Pháp Dạy Học Trực Quan Là Gì? Áp Dụng Như Nào?
(4) Sửa thông tin cột (tên cột, kiểu giá trị, khóa chính, …)
(5) Xóa cột
(6) Thêm cột mới vào trong bảng. Nhập số cột cần thêm, vị trí cột thêm vào nằm tại vị trí nào. Màn hình thêm cột mới như tạo cột mới cho bảng lúc đầu
Thêm 1 dòng dữ liệu vào bảng

(1) Chọn bảng cần thêm dữ liệu, chọn Insert để thêm dữ liệu
(2) + (3) Nhập giá trị cho cột
(4) Chọn Go để thêm dữ liệu
Xem dữ liệu đã nhập vào trong bảng
Một bảng gồm nhiều dòng dữ liệu, hiển thị danh sách dữ liệu trong bảng được thực hiện như hình sau

(1) Chọn bảng cần xem dữ liệu
(2) Chọn Browse
(3) Vùng hiển thị các dòng trong bảng
Dùng MD5 để mã hóa dữ liệu

(1) Chọn bảng cần thêm dữ liệu, sau đó chọn Insert để thêm dữ liệu
(2) Nhập giá trị cho cột
(3) Chọn MD5 (MD5 là giải thuật mã hóa 1 chuỗi đầu vào sang 1 chuỗi mới mà con người không thể biết được)
(4) Giá trị cần mã hóa
(5) Chọn Go
Lưu dữ liệu database về file
Lưu dữ liệu về file, công việc này mang lại nhiều lợi ích: backup dữ liệu, phòng hờ dữ liệu có bị mất mát,…

(1) Chọn cơ sở dữ liệu
(2) Chọn Export
(3) Chọn mục custom. Chọn mục này để thiết lập thêm 1 số tùy chọn. Nếu muốn những tùy chọn mặc định có thể chọn Quick. Tiếp tục xem thêm phần cấu hình trong các mục sau.
Chọn cấu hình lưu dữ liệu về file
Khi lưu dữ liệu về file, cần cấu hình một số thông tin.
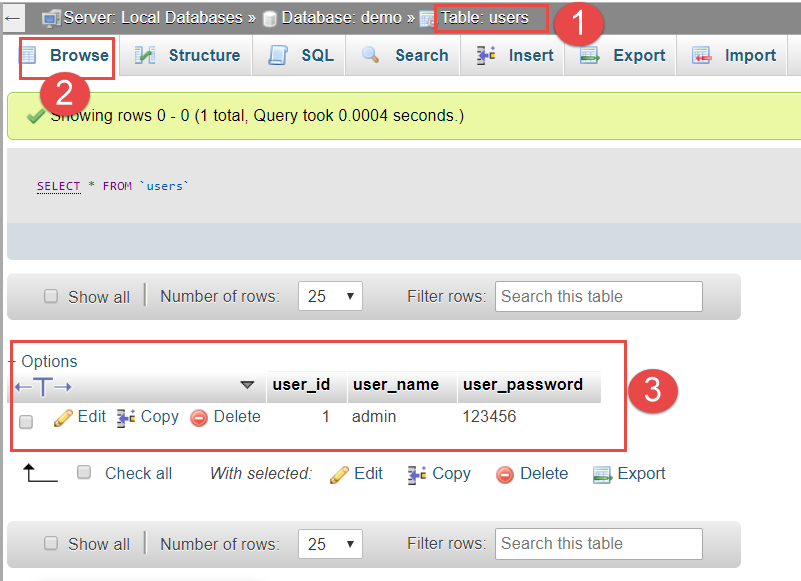
(1) Chọn cơ sở dữ liệu cần lưu
(2) Chọn Export
(3) Tại mục Object creation optionsOptions (tiếng Việt có thể hiểu là quyền chọn) là một loại hợp đồng tài chính cho phép người mua có quyền, nhưng không bắt buộc, mua hoặc bán một tài sản hoặc một chỉ số tài chính vào một thời điểm sau đó với giá cố định trước đó. Ngược lại, người bán options có nghĩa là bên phải phải bán hoặc mua tài sản hoặc chỉ số tài chính nếu người mua options quyết định thực hiện quyền… More
(4) Thêm câu lệnh tạo database
(5) Thêm câu lệnh tạo table
Lưu dữ liệu về file
Xem thêm: I. Giá trị vòng đời khách hàng là gì (Customer Lifetime Value – CLV)
Tất cả dữ liệu trong cơ sở dữ liệu sẽ được lưu thành 1 file, file này có phần mở rộng là *.sql.

Sau khi đã thiết lập trong các bước trên, nhấn Go tại vị trí (3) để lưu thành file. Gợi ý: cách đặt tên file trùng với tên cơ sở dữ liệu. Ví dụ: demo.sql
Xóa bảng trong cơ sở dữ liệu
Một cơ sở dữ liệu có thể có nhiều bảng, tại vị trí bảng cần xóa chọn như hình sau

(1) Chọn cơ sở dữ liệu chứa bảng cần xóa
(2) Tại vị trí bảng cần xóa
(3) Chọn Drop để xóa bảng
Màn hình kiểm tra sau khi đã xóa bảng trong cơ sở dữ liệu

(1) Chọn cơ sở dữ liệu cần xem
(2) Danh sách bảng trong cơ sở dữ liệu. Đã xóa nên không có bảng nào trong cơ sở dữ liệu
Màn hình chọn file để cài đặt dữ liệu
Tạo database để cài đặt, có thể không cần tạo cũng được (trong trường hợp nếu làm đúng như bài viết này hướng dẫn)

(1) Tạo và chọn database cần cài đặt dữ liệu
(2) Chọn Import
(3) Chọn file cài đặt
Sửa tên bảng
Trong trường hợp muốn sửa tên bảng trong cơ sở dữ liệu
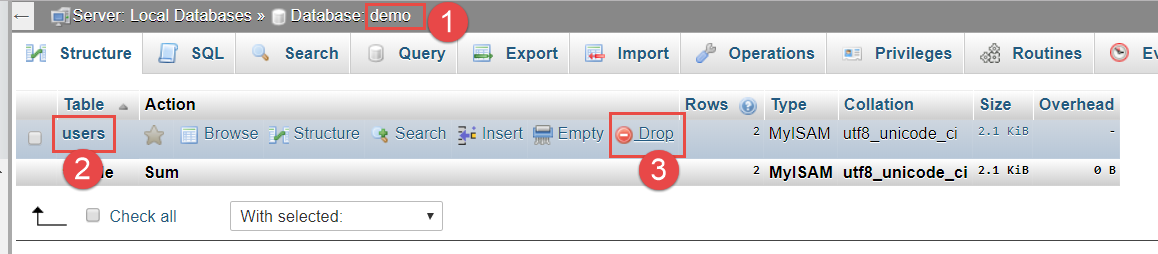
(1) Chọn bảng cần sửa tên (chọn cơ sở dữ liệu -> chọn bảng)
(2) Chọn Operations
(3) Nhập tên mới của bảng
(4) Chọn Go
Sửa tên database
Trong trường hợp muốn sửa tên của database
Ví dụ: sửa tên demo thành tailieuweb
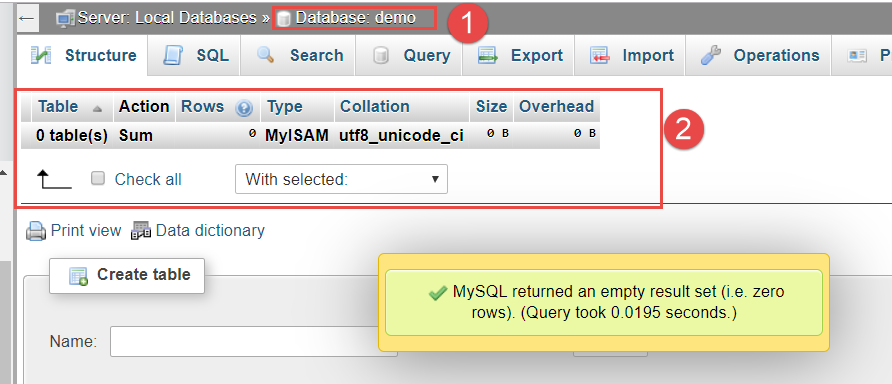
(1) Chọn database cần sửa tên
(2) Chọn Operations
(3) Nhập tên mới của database (ví dụ: tailieuweb)
(4) Chọn Go
Trên đây là những chia sẻ về các khái niệm cũng như cách sử dụng cơ bản localhost/PHPMyadmin dùng trong cài đặt website. Hy vọng bài viết sẽ bổ ích đối với các bạn.
Bản quyền nội dung thuộc Nhất Việt Edu
Bài viết liên quan